こちらの記事では、クリスタの Ver.1.11.6で追加された「ゆがみツール」について解説しています。
- ゆがみツールについて知りたい
- デッサンの狂いや形を修正するのが面倒
- 手軽に修正できる方法を知りたい
デジタルイラストを始めたばかりの初心者の方であれば、絵を描いているうちにラインや形が歪んでしまうことはよくありますよね。僕もそうです笑
そんなとき、クリスタのゆがみサブツールがあれば、簡単に歪んだ線や形を修正することができます。実際に僕自身もかなりお世話になっていて、
これがないと、イラスト描けない(大袈裟)ってくらい重宝して使ってます。
今回は、そんな「ゆがみサブツール」の使い方やメリットについてご紹介します。初心者の方も、ぜひ参考にしてみてください!
ゆがみツールとは?
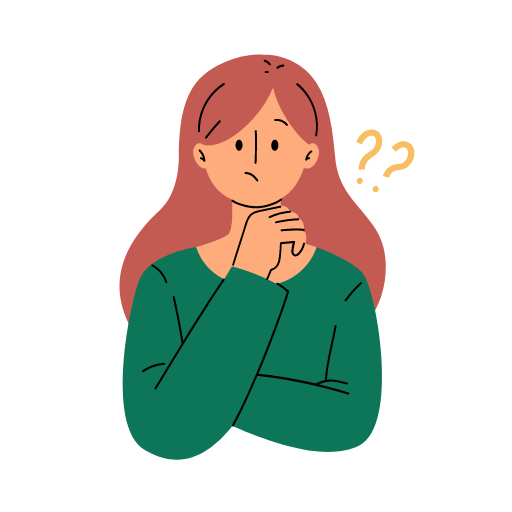
ゆがみサブツールとは、CLIP STUDIO PAINT Ver.1.11.6で追加されたペンで特定のパーツの形状やサイズを変更するためのサブツールで、キャンバス上のレイヤーに直接編集を行えます。
また選択範囲内だけに効果を適用でき、ゆがみサブツールを使えば、手書きのラフスケッチをデジタル化する際の線のブレや歪みを簡単に修正できるだけでなく、絵のパースを修正したり、キャラクターのポーズを微調整したりすることも可能です。
ゆがみツールの場所
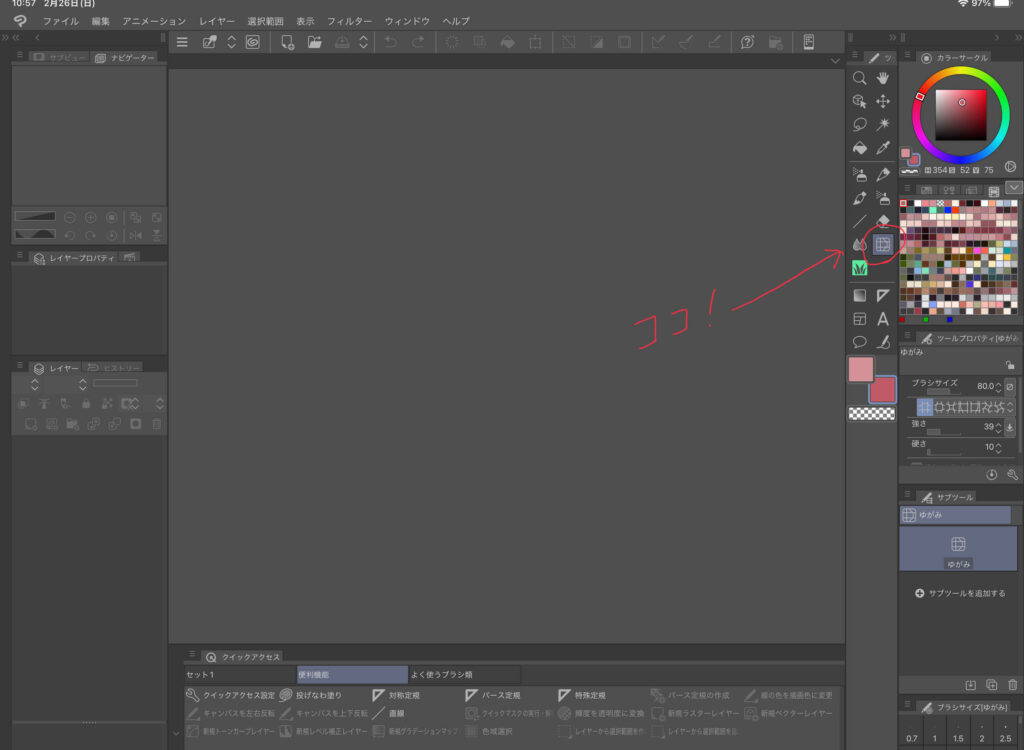
ゆがみツールはサブツールパレットの中にあります。パレットの配置は人によって違うので分かりにくいかと思いますが、僕の場合は右側のぼかしツールや消しゴムツールの隣にあります。
画面はiPad版ですが、Mac版でも同じ場所にありました。
ゆがみツールの種類
ゆがみツールの種類は全部で7種類↓↓
ドラッグすると、ペンのストロークの方向に合わせて、画像がゆがみます。
CLIP STUDIO TIPS:お絵描きのコツ より
ドラッグすると、ペンのストロークの中心を広げるように、画像がゆがみます。パーツを大きくしたいときに向いています。同じ位置でペンを長押しすると、長押しした位置を中心に膨張するような効果をつけられます。
CLIP STUDIO TIPS:お絵描きのコツ より
ドラッグすると、ペンのストロークの中心を縮めるように、画像がゆがみます。パーツを小さくしたいときに向いています。同じ位置でペンを長押しすると、長押しした位置を中心に収縮するような効果をつけられます。
CLIP STUDIO TIPS:お絵描きのコツ より
ドラッグすると、ペンのストロークの方向に対して左側に、画像をずらします。
CLIP STUDIO TIPS:お絵描きのコツ より
ドラッグすると、ペンのストロークの方向に対して右側に、画像をずらします。
CLIP STUDIO TIPS:お絵描きのコツ より
時計回りに回転するように画像をずらします。同じ位置でペンを長押しすると、図のようになります。[操作した箇所の画像のみを参照]をオンにすると、効果が変わります。
CLIP STUDIO TIPS:お絵描きのコツ より
反時計回りに回転するように画像をずらします。同じ位置でペンを長押しすると、図のようになります。[操作した箇所の画像のみを参照]をオンにすると、効果が変わります。
【POINT】
[Alt]キーを押しながらドラッグすると、効果が反転します。例えば、[ゆがませ方]を[膨張]にしている場合は[収縮]になります。[ゆがませ方]を[進行方向]にしている場合は、ストロークの逆方向に画像がゆがみます。
CLIP STUDIO TIPS:お絵描きのコツ より
一応7種類あるとお伝えしましたが、実をいうと修正であれば最初にご紹介した進行方向で十分かなと個人的には思います。
もちろんイラストを部分的に波打たせたり、渦を巻くような描写を取り入れたりする場合などは魅力的な機能になってますので、よかったら遊びがてら実際に使って試してみてください。
ゆがみツールの使い方
動画ではゆがみツールの進行方向で修正をしています。少し大きめのブラシサイズでちょんちょんと撫でるようにストロークして調整しています。
基本的には、同じ動作です。こちらも進行方向の種類を選択し、修正しています。このように内外どちら側からでも簡単に修正できるのがお分かりでしょうか。
ゆがみツールの注意点
- ゆがみツールを使うと、その修正した部分が少しぼやける
- ゆがみツールは、ラスターレイヤー・選択範囲レイヤー・レイヤーマスクでしか使えない
例えば、線画をゆがみツールで修正した場合、少し線にボカシが入ったようにぼやけてしまいます。ただ個人的にはそこまで気にはならない程度ですし、気になる場合はあとでくっきりとした線を描き直せば良いかなと思います。
あとは残念ながらベクターレイヤーでは使えないので注意が必要ですね。
ゆがみツール[おすすめの設定値]
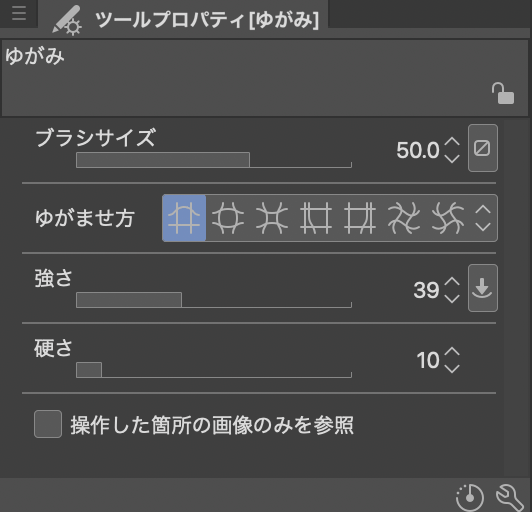
個人的に使いやすい設定値は、強さが39で硬さが10です。これは人によって違うのであくまで参考程度に。ちなみに少し大きめのブラシサイズで修正したほうが、自然に歪ませやすくなるのでおすすめです。
結論:クリスタのゆがみツールは使わなきゃ損!
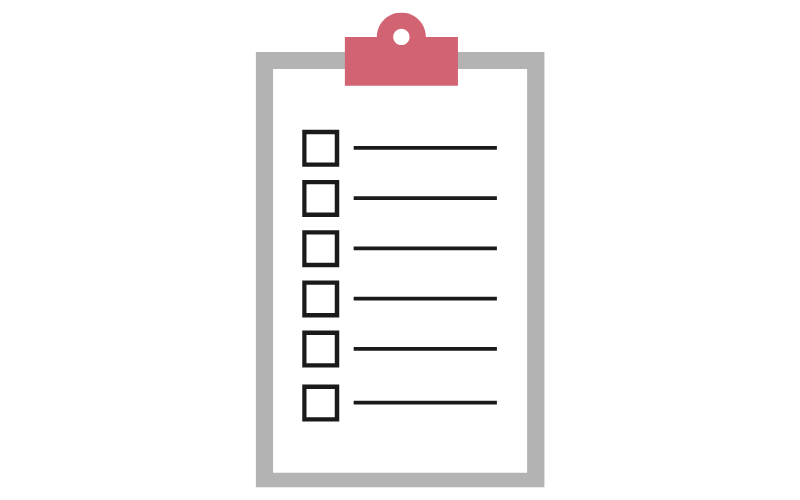
- ゆがみツールはペン型の特定のパーツや形状を変形または歪ませることができるサブツール
- 場所はサブツールパレットの中にある
- 種類は7種類あるが、修正などで使う場合は進行方向でOK!
- 個人的におすすめの設定値は、「強さ:39・硬さ:10」
- 少し大きめのブラシサイズで修正するのがコツ!
クリスタのゆがみサブツールは、デジタルイラスト制作において非常に便利なツールの一つ!このツールを使うことで、描いたキャラクターやオブジェクトを自由自在に変形させることができます。
例えば、体型を変えたり、ポーズを変えたりすることが可能です。また、逆に正確なパースを調整したい場合にも使えます。初心者の方でも簡単に使い方を覚えられるため、制作の幅を広げることができるのが利点。
さらに、ゆがみサブツールを使用することで、従来の手描きイラストにはない独特な表現が可能に。これによってより自由な表現力を持った作品を制作することができるかと思います。
全体的に言えるのは、ゆがみサブツールはクリスタの中でも優れた機能の一つであり、是非活用していきたいツールの一つだと言えます。

![イラスト初心者必見![クリスタ]のゆがみツールが超便利過ぎる件!](https://manabinokyu-den.com/wp-content/uploads/2023/02/933331a164c7e8e3d3e70344dd3bc35f.png)
![イラスト初心者必見![クリスタ]のゆがみツールが超便利過ぎる件!](https://manabinokyu-den.com/wp-content/uploads/2023/02/933331a164c7e8e3d3e70344dd3bc35f-300x188.png)
![[ワンドロ]はコスパ最強のイラスト上達法!](https://manabinokyu-den.com/wp-content/uploads/2022/11/f9fbcca883f1eb9746dca192f28b70f8-1-300x188.png)


![[イラスト]さいとうなおき先生おすすめ!「3ヶ月上達法」](https://manabinokyu-den.com/wp-content/uploads/2022/05/2610451aa8f410fa68dc1505b99f5588-300x188.png)


