今回は、クリップスタジオペイント初心者の方やクイックマスクってなんぞや?と言う方に向けて、イラスト制作がもっと簡単になる、超便利なクイックマスクの機能についてお伝えします!
- クリップスタジオペイントを使っている
- イラスト制作をもっと簡単にしたい!
- 時短したい!
ただ便利だよーとお伝えするだけでなく、実際にどんな場面でどんな使い方が出来るのかを一緒に解説しています。一例ですが参考にしてみてください。
下記に項目をまとめました。
- 自動選択ツールなどで選択するとき
- 薄い色(白いワイシャツなど)塗るとき
- 自分で描いたモチーフ(リボンやボタンなど)に特定の素材(模様)など貼り付けたいとき
- フィルターを特定の範囲にかけたいとき
各項目についてそれぞれ解説しています。また、クリップスタジオペイントに関して興味ある方は、こちらの記事もどうぞ!

クイックマスクとは!?
クイックマスクはクリップスタジオペイントの便利機能のひとつで、選択範囲をペンツールで描くようにフリーハンドで取ることが出来る機能です。
つまり塗った範囲がそのまま選択範囲として指定されるということ。なのでマスクと名前がついていますが厳密にはマスクではなく、選択範囲ツールと考えたほうがわかりやすいと思います。
クイックマスクの場所
場所はメニューバーの編集の中にあるクイックマスクの項目があります。
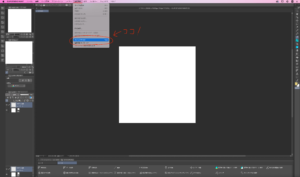
基本操作

そこをクリックするとクイックマスク用のレイヤーが作成され、その状態でペンツールなどで描くもしくは、すでに選択範囲を指定している場合は、その選択した範囲が薄い赤色に変わる。
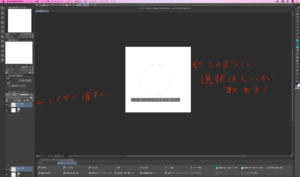
また、解除はもう一度編集メニューのクイックマスクをクリックするか、クイックマスクレイヤーを削除することで解除できます。解除すると描画したところが選択範囲として生成されます。(クイックマスクを解除せずに選択範囲を取る場合はクイックマスクレイヤーをクリックしてください)
- ペンツールなどで描画したあとにクイックマスクを作成
- 選択範囲を長方形ツールや自動選択ツールなどで取ったあとクイックマスクを作成
上記のどちらでもクイックマスクを作成することができます。つまり最初から塗ってしまってそこに選択範囲を取ることも出来るし、選択範囲を取ってからクイックマスクを作り選択範囲を修正することも出来るわけです。
とくに後者のあとで修正できる点がすごく便利でおすすめなやり方なので、覚えておくと良いと思います。そのやり方を次の章で詳しく解説していきますね。
自動選択ツールとクイックマスクの併用
皆さんはイラストを制作するとき自動選択ツールを使いますか? けっこう便利機能ですよね。僕も服や肌など色を塗る際に自動選択ツールなどで範囲を取ってからバケツツールを使って塗りつぶしたりしています。
そんな便利なツールなのですが、ひとつ欠点として細かい部分や線が重なっているところはうまく選択範囲を取ってくれないこと!これでイライラした経験あるのではないでしょうか?
そんな問題を解決してくれるのがこの「クイックマスク」💡
上記でも触れましたが、クイックマスクを使えば選択範囲をあとでペンツールなどで修正することが出来る。つまり自動選択ツールで取り切れていない範囲をペンで塗るようにカバーすることが出来るわけです。
だから今までは仕方なくバケツツールをそのまま使い、はみ出さないように線をいちいち加筆したり、はみ出した部分をわざわざ削ったりする必要もありません。
自動選択ツール×クイックマスクは覚えておいて損はない!
薄い色を塗るときに視認性を高めてくれる
例えば周囲の色とよく似た色を塗っているとき、どこまで塗れているのか分かりづらくなったことありませんか?特によくあるのが背景が白の状態でYシャツなどの白いものをぬった場合。
これ、すごい見にくいんですよね。かといっていちいち背景の色を変更するのも面倒くさい。そこで登場するのが「クイックマスク」です💡
クイックマスクなら赤色で表示してくれるので視認性がアップし、どこまで塗れているのかちゃんとはみ出さずにできているのか人目でわかります!
しかもその塗った範囲を選択状態にしてくれるので、そのままバケツツールを使って簡単に塗りつぶす事ができます。これならはみ出しや塗り残しも気にしなくていいわけです。
特定の素材などを簡単に貼り付けられる
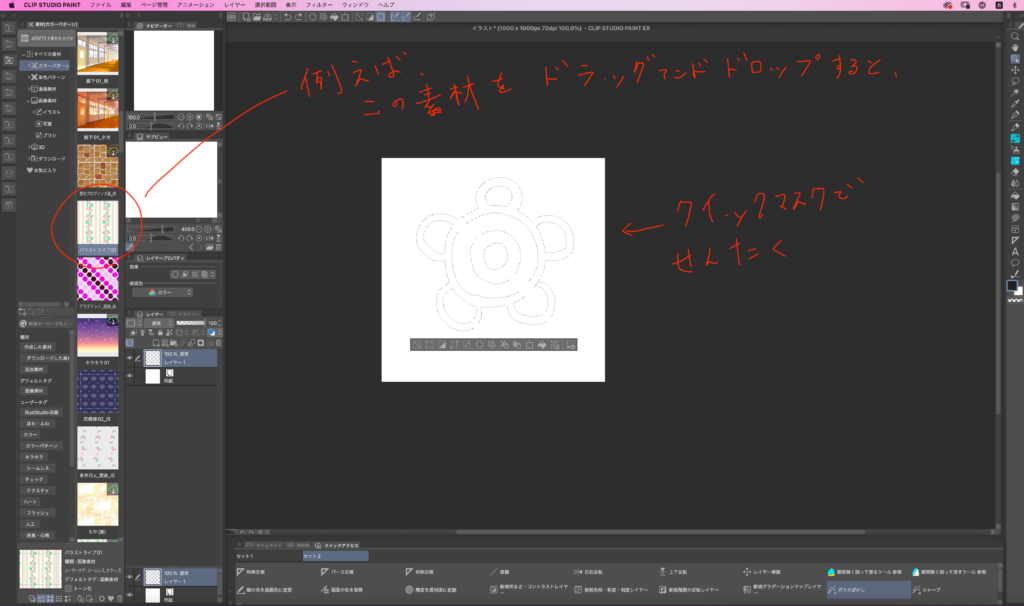
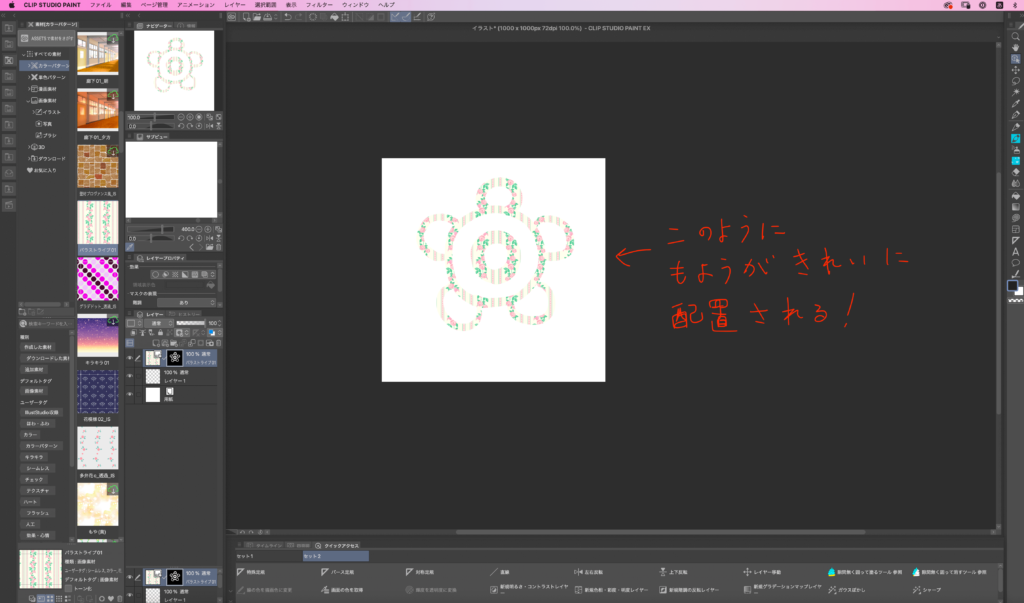
さて、クイックマスクはペンツールのように自在に選択範囲を取れるとご紹介してきました。今回はその特徴を生かした使い方の応用をご紹介したいと思います。
例えばフリーハンドでリボンやボタンなどクイックマスクで描きます。その後クイックマスクを解除し選択範囲を取ったら画像素材など任意のものをドラッグ&ドロップします。するとその範囲に模様がプリントされてきれいにデザインを置くことができます!
もちろん、普通に線を書いてその部分を自動選択ツールなどで取ってそこに貼り付ける。でも出来ますがそれだと線を描く、自動選択ツールを使うという手間が増えるので、それならはじめからクイックマスクで選択範囲を取ったほうが楽ですし、見栄えもきれいに出来ると思います。
フィルターとクイックマスクの応用
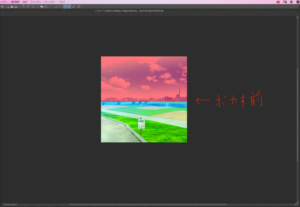
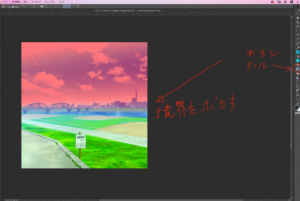

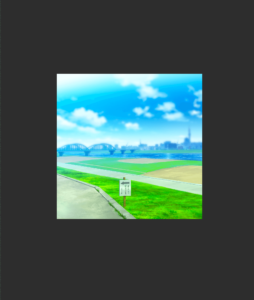
最後にお伝えしたいのが、フィルターとの併用です。フィルターとはボカシや変形など特殊なエフェクト効果をもたらしてくれるもので、コレを使えば絵のクオリティがぐっとアップする優れものの便利な機能です。
それにクイックマスクを組み合わせるとすごく便利なんです!さて具体的にどういった場面で便利なのかと言うと、それは一部分をフィルターにかけたいとき。
例えばボカシのエフェクトを背景の一部に使いたいとしますよね?通常ならその部分を長方形ツールや投げ縄選択などで範囲とってやるわけですが、そうすると選択されているところとされていない部分の境界線がはっきりし過ぎてしまい、悪目立ちしてしまいます。
そこで使えるのが「クイックマスク」です💡選択ツールで選択したあとその境界部分をぼかしツールや透明色のエアブラシなどでぼかします。
その後で、フィルターをかけるとなんとそのぼかした部分もきれいにグラデーションのようにエフェクトがかかり馴染ませることが出来るんです!
これを覚えておくと様々な用途で使用でき、応用の幅もぐんと広がります!ぜひ覚えておきましょう!
フィルター×クイックブラシで表現の幅を広げてくれる!
まとめ「クイックマスクは時短にもなる超便利機能」
- 自動選択ツール×クイックマスクは塗り残しや選択漏れを防ぎ時短になる!
- 薄い色を塗るときは、クイックマスクを使うことで視認性が高まり塗りやすくなる!
- 特定の画像素材(模様やデザインなど)を配置するときはクイックマスクを使うと便利!
- フィルター×クイックマスクで表現の幅が格段に上がる!
つまりクイックマスク機能を使うことによって、無駄なく選択範囲を取り、イラスト制作の時間を短縮することが出来る!またフィルター等と組み合わせることで、イラストのクオリティがアップし様々な表現方法が可能になる!
※補足として、クイックマスクはショートカットキーに設定しておくことをオススメします!(例えば⌘+Mなど。)もしくはクイックアクセスに登録しても良いと思います。より作業を時短できます。
またクイックマスクは保存できないので、もし一旦終了してまた次の作業の際も同じクイックマスクを使う場合は、選択範囲をストックをクリックして保存し、再び再開後にストックから復帰をクリックすればOKです。(項目は同じ選択範囲バー内にある)

※クリップスタジオペイントを使ったことがない方に朗報です!HPによると、アプリケーションからの申し込みで最大6ヶ月間無料で試せるそうです!ちょっと試してみたい方はおすすめ。(2022年7月24日現在)



![ジェスチャードローイングのやり方[ビッグシェイプ]](https://manabinokyu-den.com/wp-content/uploads/2022/12/2ba5cbb657d2e1599edd30d8fa258ed4-300x188.png)
![[イラスト]構図の決め方](https://manabinokyu-den.com/wp-content/uploads/2022/10/b78475542ab1b1ecc9b53051ae2c7a2e-300x188.png)




