こちらの記事では、CLIP STUDIO PAINTの便利機能の一つである、クイックアクセスについてご紹介しています。こちらの機能の使い方を知れば、あなたのイラスト制作がもっとラクになります。
- いちいちツールを探すのが面倒
- 1クリックでツールや機能を使えるようにしたい
- なるべくイラストを描くことに集中できる環境にしたい
わざわざツールバーを開き、段階を踏んでコマンドを選択するのが面倒。。そもそもあの機能やツールどこだっけ?と分からなくなってしまった経験はありませんか?
このようにイラストを描くことに集中したいのに、他のことに集中が削がれてしまうのはもったいないですよね?しかし今回ご紹介するクリスタのある機能を使えば誰でも簡単に時短ができてしまいます。
それはクイックアクセスというものです。
なぜ時短できるかを先にお話しておくと、このクイックアクセスによく使うツールやブラシ・機能などを登録しておくことによって、ワンクリックでそれらを使えるようにする。という機能だからです。
僕は大学の授業で乃樹坂くしおさんという講師の方に教えていただいたのですが、それ以来このクイックアクセスを使うようになり、いちいちツールを選択する手間やストレスから解放され、かなり作業しやすくなったと感じています。
この記事では僕の様に作業の無駄をなくしたい 、効率的にイラスト制作を行いたいそういう方に向けた記事になっています。
こちらに関してはイラストに関する技術は全く必要ないので、誰でも設定さえしてしまえば簡単に手軽に時短ができるようになります。
ぜひ最後まで読んでみてくださいね。
クリスタ便利機能:クイックアクセスとは?
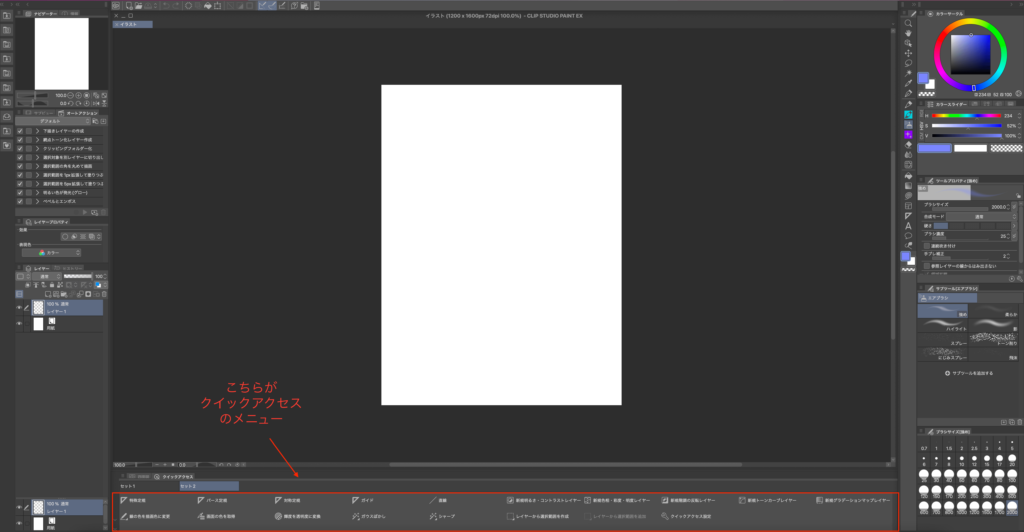
クイックアクセスとはレイヤーパレットやブラシパレットのようなワークスペースに配置されているウインドウ(パレット)の一つです。
クイックアクセスにツールなどを登録しておくことによって、ワンタッチでそれらの機能を使うことができるようになります。
それでは、使い方を見ていきましょう!
クイックアクセスの設定や使い方
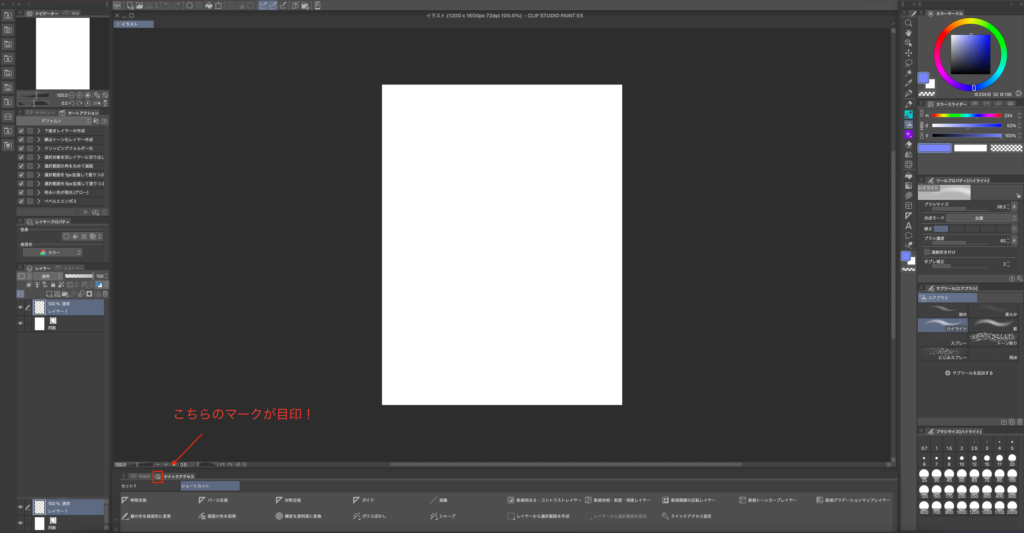
まずはクイックアクセスを表示させましょう。
「ツールバー」→「ウィンドウメニュー」→「クイックアクセス」をクリックすると表示される。
※クイックアクセスの左側にチェックが入っている場合は、 すでに画面上に表示されているはずなので、ワークスペース内「○と←の重なっているマーク」を探してみてください。(初期設定の場合はおそらく右側のフォルダのアイコンの列にあったと思います)
なおクイックアクセスのメニューなどは、自分が使いやすい位置に移動させることも出来ますので、設定しておくと作業しやすくて便利です。
追加や削除の方法
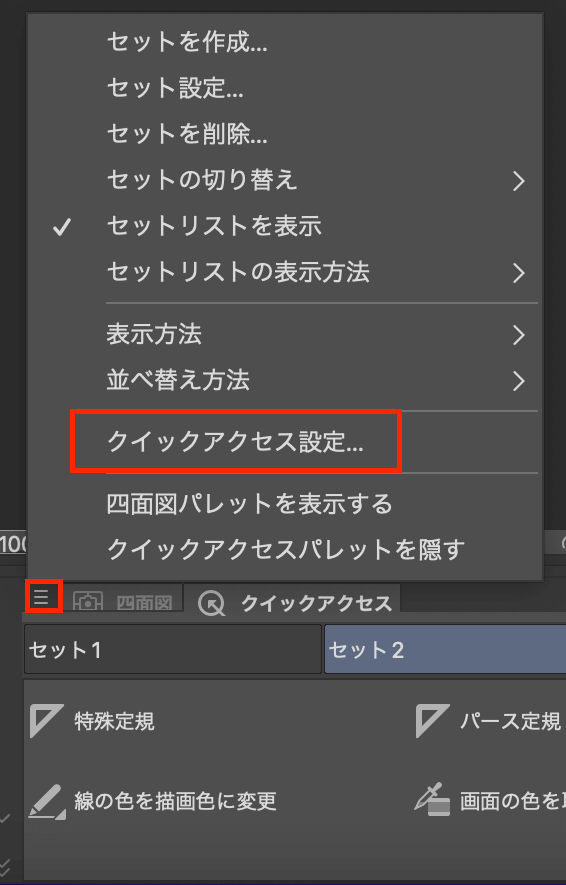
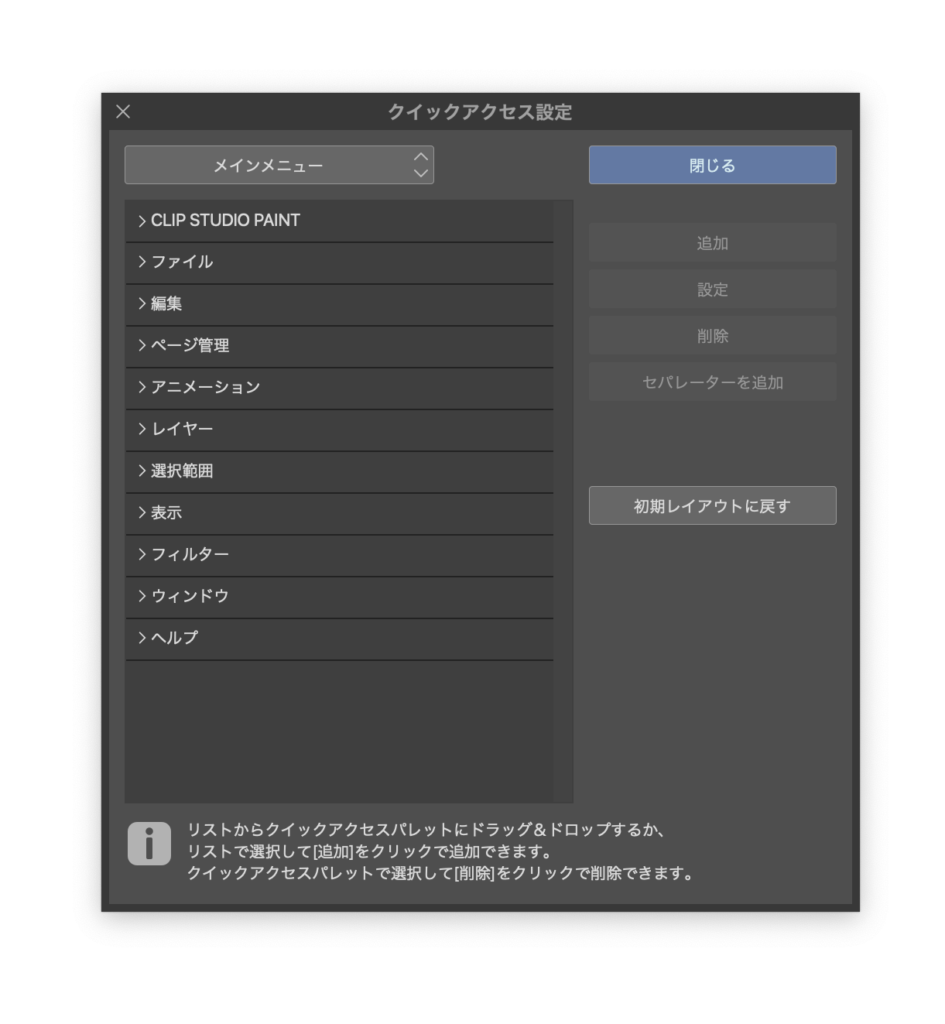
では実際にクイックアクセスに使いたい機能やツールを追加していくやり方を見ていきましょう。
三本線をタップすると上記のようなメニュー①が表示されます
続いて②のような画面が表示される。この画面からツールなどを選択することで追加ができます。(下記の画像:赤枠で囲った部分)
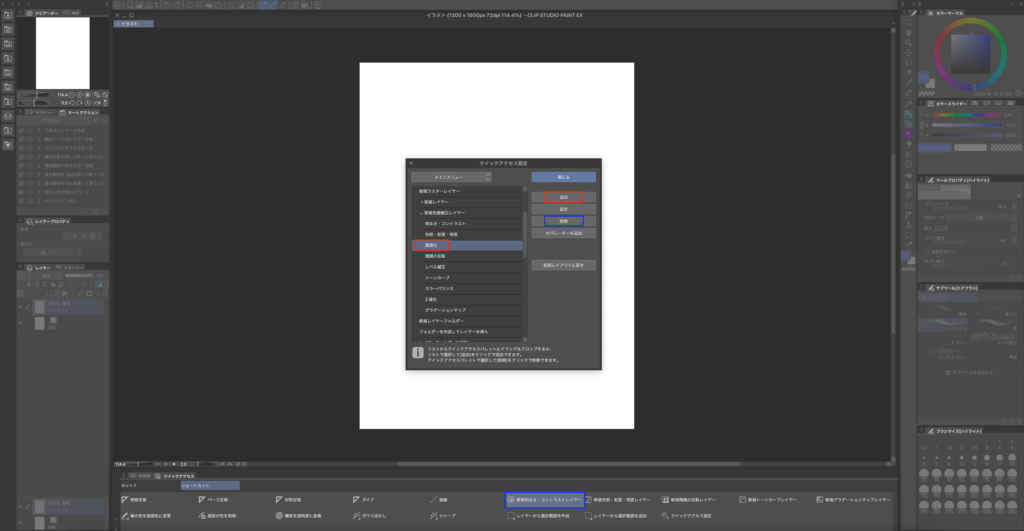
また青枠で囲っているように、すでに追加してあるツールやブラシなどを選択した状態で削除をクリックすることで消すことができます。
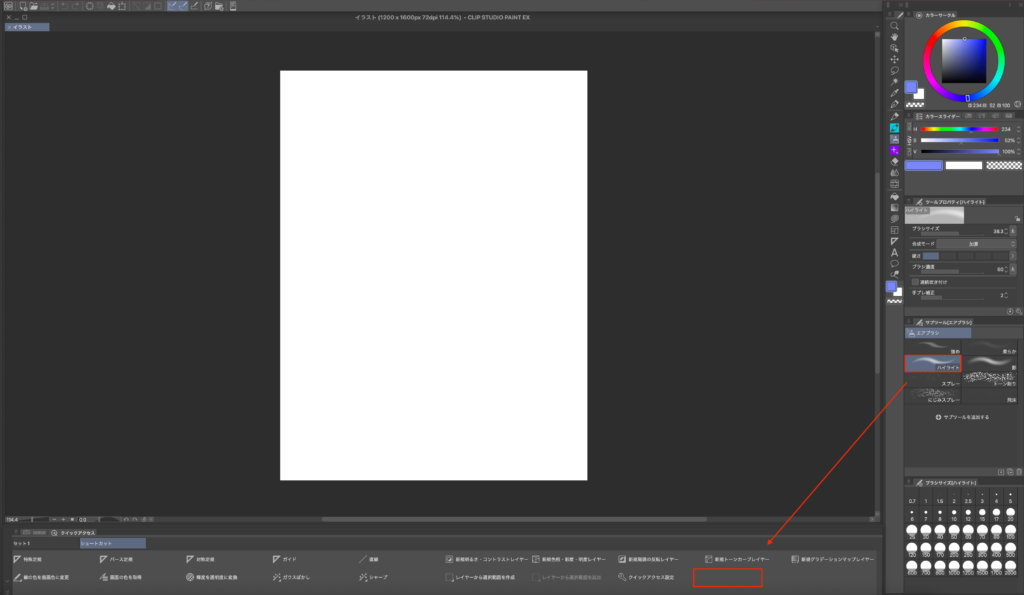
それともう一つ追加する方法があり、例えばパレット上にあるブラシをクイックアクセスに追加したい場合、そのブラシをドラッグした状態でクイックアクセスの所まで持っていきドロップすることで追加することが可能です。
用途に合わせたセットを作れる
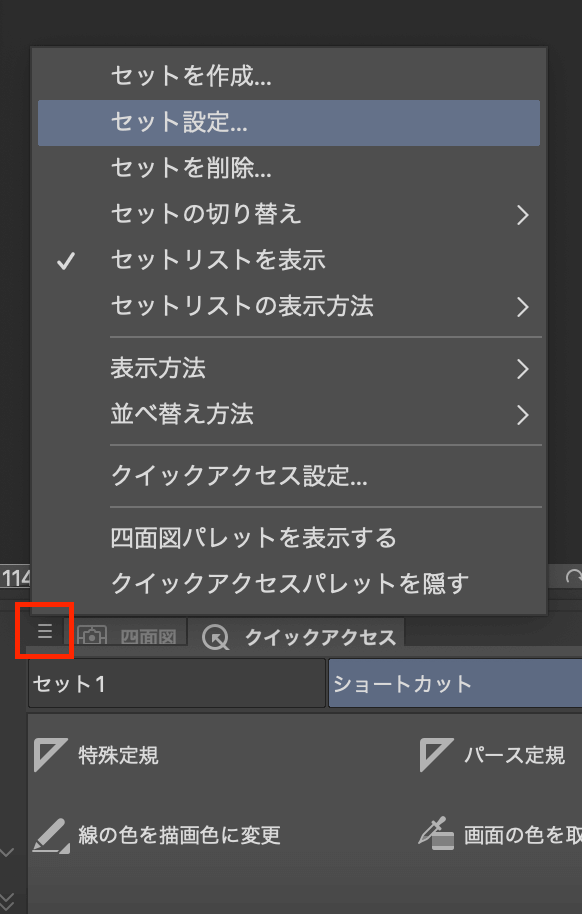
こちらはプリセットをいくつか作っておくことにより、それぞれの制作シーンに合わせた使い方ができるようになります。
これで新しくセットを作ることができます。後は自由にツール等を追加していけば OK です。
用途としては、例えばワンドロを描くときはこのセットで。本制作を行う時はこのセットでといった使い分けができる。
また、複数の便利機能をクイックアクセスに登録することができ、クリックひとつで切り替えて使うことも可能です 。
自分のスタイル・用途に合わせて設定しておきましょう。
見やすいように表示を変更する
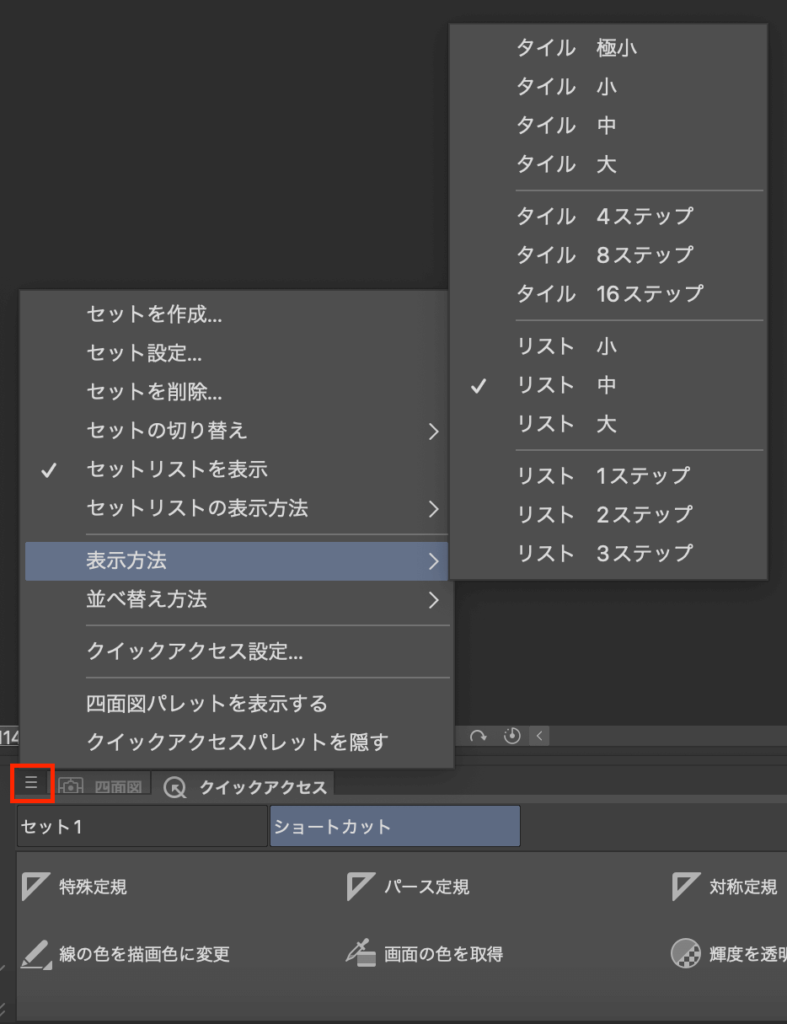
こちらは表示の仕方を変えるための方法です。作業スペースや視認性を考え自分が使いやすいようにカスタマイズするのがオススメです。
個人的には リストの中が いいかなと思っています。これは人によるとは思いますが、画面の配置的にも見やすく、また何のツールなのかが 一目でわかる点が気に入っています。
たくさんのツールなどを詰め込みたいという方は、タイルの小や極小がいいかもしれません。 ただアイコンが小さくなり文字がなくなってしまうため、何のアイコンか分かりづらい点があるのが難点ですかね。
クイックアクセスに登録しておくと便利なツール集
人によって使う機能やツール・ブラシが違うと思いますが、僕がよく使っているものを紹介したいと思います。よければ参考にしてみてください。
- パース定規
- 特殊定規
- 対象定規
- 直線ツール
- 新規色相・彩度・明度レイヤー
- 新規トーンカーブレイヤー
- 新規グラデーションマップレイヤー
- 線の色を描画色に変更
- 画面の色を取得
- ガウスぼかし
- レイヤーから選択範囲を作成
- レイヤーから選択範囲を追加
一つ一つ紹介していくとキリがないのでここでは割愛しますが 、直線ツールなどすぐに切り替えられるようにしておくと、さっと直線を引きたい時に便利です。
また調整レイヤーなどをクイックアクセスに追加しワンクリックで呼び出せるようにしておくと、作業効率がアップして使いやすくなると思います。
結論:CLIP STUDIO PAINTユーザーなら使わないと損!
こちらの記事をまとめると、
- CLIP STUDIO PAINT にはクイックアクセスという、ショートカットを設定できる機能がある。
- 自分がよく使うツールや機能をクイックアクセスに追加することで、スムーズに作業を行うことができる。
- セットの作成や名前の変更、表示アイコンのカスタマイズ等によって自分だけの時短ワークスペースを作ることができる。
CLIP STUDIO PAINTユーザーの方で、まだクイックアクセスを使ったことがないという方がいればぜひ試してみてください。
また CLIP STUDIO PAINT に興味がある方は、下記の記事にて CLIP STUDIO PAINT の良さについて解説しておりますのでそちらも合わせてご覧ください。ありがとうございました。



![イラスト初心者必見![クリスタ]のゆがみツールが超便利過ぎる件!](https://manabinokyu-den.com/wp-content/uploads/2023/02/933331a164c7e8e3d3e70344dd3bc35f-300x188.png)
![[クリスタ]PROかEXで悩んでいる方へ、値段や特徴の違いを解説!](https://manabinokyu-den.com/wp-content/uploads/2023/02/fda801ce04ebf9047187b6e763994185-300x188.png)
![[ワンドロ]はコスパ最強のイラスト上達法!](https://manabinokyu-den.com/wp-content/uploads/2022/11/f9fbcca883f1eb9746dca192f28b70f8-1-300x188.png)
![[イラスト]さいとうなおき先生おすすめ!「3ヶ月上達法」](https://manabinokyu-den.com/wp-content/uploads/2022/05/2610451aa8f410fa68dc1505b99f5588-300x188.png)


